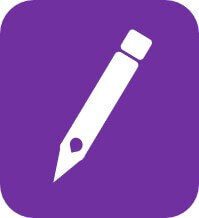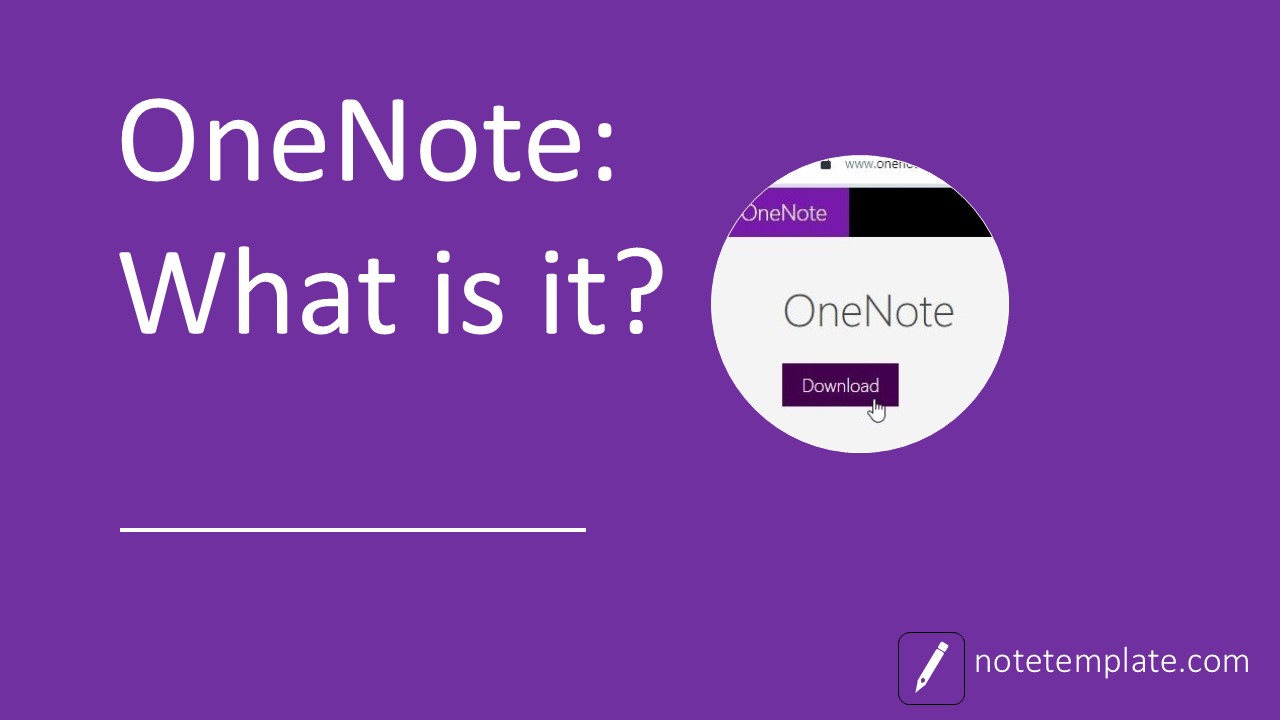Have you heard of Microsoft OneNote but don’t know what it is? You might have seen the OneNote icon, for example, when scrolling through your Start menu. The following article is for anyone looking for answers to the question ‘OneNote what is it?’
What is Microsoft OneNote an app for?
Microsoft OneNote is a digital note-taking app that can be used on a variety of devices, including tablets, desktop computers and smartphones. You can create notebooks and divide them into sections and pages. A page in OneNote provides unlimited space for your digital notes – unlike a page in Microsoft Word, for example, where a new page begins after a certain number of words. Additionally you can insert pictures, videos and audio files.
What is OneNote used for?
OneNote can transform the way you take notes. Say goodbye to conventional methods of note taking and say hello to many helpful features. Used the right way, OneNote will make you more productive than you thought possible. Here is a list of what Microsoft OneNote can be used for:
- Project management: Organize projects, document the project status, note important information, track milestones and much more – OneNote is the perfect tool for project management.
- To-do lists: With a to-do list in OneNote, you can keep track of all your tasks and easily share them.
- Wiki: Create a wiki with text, images, videos and links. A wiki in OneNote can contain different elements, such as internal company information for onboarding, FAQs and knowledge sharing.
- School: Teachers and students can use OneNote’s features to organize their everyday learning. Special templates can also make it easier to create timetables and other documents.
- Diary/Bullet Journal: With OneNote, you can easily create and design a unique diary or bullet journal.
- Mindmap: Sketch your thoughts for brainstorming and create mindmaps with different shapes in OneNote.
- Audio notes: Whether during lectures or in meetings – with OneNote you can record audio notes on any device with a microphone or headset.
- Image database: Screenshots, photos or scans can be collected and stored centrally in OneNote. The software can also extract text recognized in images so you can paste it elsewhere in your notes using Optical Character Recognition (OCR).
10 tips for working efficiently with OneNote
OneNote provides a single place for all of your notes. As a versatile digital note-taking tool, the software allows you to create and organize notebooks across multiple devices. The following tips can help you get the best out of OneNote and customize it for your note-taking needs.
1) OneNote download – select the right version for your demands

There are several versions of OneNote, each with a different name. The classic desktop version is now simply called ‘OneNote’ and is part of the Microsoft 365 suite. ‘OneNote for Windows 10’, on the other hand, is a newer version with a slightly smaller range of features. In addition, specific apps are available for devices running iOS, macOS, and Android. This makes it easy to find the right version of OneNote depending on the hardware you use.
However, support for ‘OneNote for Windows 10’ will be discontinued in October 2025, so the classic desktop version may be the better choice. In principle, all versions of OneNote are available for free.
2) Optimize the storage location

If your OneNote download is done, you can customize the storage locations. For example, if you travel a lot and use different devices, cloud storage is a good option. OneNote is linked to the OneDrive cloud storage service for easy synchronization. With your Microsoft account credentials, you can continue to work on your notes from anywhere on any device.
If you are using OneNote with only one device, local storage is a useful alternative. To do this, go to ‘File’, and then click the ‘Export’ button to choose a location on your hard drive. This gives you the most control over your files and allows you to continue editing without an Internet connection.
Also read: OneNote storage: How to manage backups, cache & cloud settings
3) Set up password protection

Maybe you will be wondering if the software is safe. Data protection is important, especially for business use. To protect sensitive documents from unauthorized access, you can use individual passwords in OneNote. This allows you to encrypt individual files even when working in groups.
To do this, you must first right-click on a section in OneNote and select the option ‘Password Protection’. Then tap ‘Add Password’, enter a password, confirm your entry and the associated data is protected.
4) Customize the view in OneNote

You can improve your workflow with OneNote by setting up different views. For example, the ‘Switch Background’ button lets you choose between a light and dark background. The dark background is perfect for working in dark environments and can reduce eye strain.
You can also make the following adjustments via the ‘View’ tab: The Full Page View button gives you a better overview and hides distracting tabs. Rule lines can also be enabled to provide an ideal view for each task. Math teachers, for example, can set grid lines and different page sizes, such as A4 or A3 can be easily defined.
5) Using add-ins for additional features

OneNote add-ins allow you to extend the features of OneNote in any way you like. One of the most popular add-ins is the ‘Web Clipper’, which lets you transfer web content, such as videos or images directly from the browser into OneNote. Anyone who does a lot of online research for work will love this tool.
The ‘Cloud HQ’ add-in enables the use of additional cloud providers such as Sharepoint and DropBox. If you work in the field of mathematics, Microsoft’s extension ‘Mathematics’ lets you create 3D diagrams and enter algebra symbols.
Unlike the add-ins, ChatGPT cannot be integrated directly into OneNote. However, with the right prompts, the AI generates tables and other templates, which you can insert into your notebooks.
6) How to print your notebooks from OneNote

Want to print out your digital notes? OneNote allows you to print individual pages or entire notebooks.
Simply navigate via ‘File’ to ‘Print’ and enter the number of copies you need. This feature is ideal for project plans and logs created in OneNote, for example.
7) Use keyboard shortcuts to speed up your work
Shortcuts can help you work more intuitively and quickly with OneNote. Some of the most important shortcuts include ‘CTRL + X’ to cut out items such as images or snippets of text.
You can then use ‘CTRL + V’ to paste the selection anywhere in your notebook. If you want to open a new window in OneNote, just use the ‘Ctrl+M’ shortcut.
8) Combine OneNote with Microsoft Outlook

If you use Microsoft Outlook, you can benefit from excellent synergy with OneNote. For example, Outlook includes the option to send any email to OneNote. This feature allows you to save and edit your emails, including attachments, as a note in OneNote. Conversely, you can send content directly from OneNote as an email.
To do this, simply click the ‘Share’ button and select ‘Email Page’. This interaction means that, for example, checklists or project plans can be emailed from OneNote to colleagues or business partners.
9) Use templates for even more efficiency

Templates for OneNote can significantly reduce the effort required for a wide range of tasks. For example, there are ready-made schedules and diagrams that only need to be filled in.
What is OneNote used for? Downloadable templates for planning and managing the entire project demonstrate the vast range offered. In addition, specific variants such as marketing templates make it easier to carry out recurring tasks in your day-to-day work. Some OneNote templates are free, others are only available for a fee.
Check out all our OneNote Template Downloads
10) Use tags for easy categorization

Another powerful tip for working with OneNote is to use tags. OneNote tags act as digital labels that you can use to categorize and prioritize your notes. Applying these labels to your notes is the key to quickly finding and filtering your content.
Simply select a text and tap the arrow next to ‘Insert Tag’ to see the list with pre-defined tags. With tags you can increase the efficiency of your entire note-taking process.
Stay organized with OneNote
Now you have comprehensive answers to the question ‘Microsoft OneNote what is it?’. Overall, the 10 tips above will help you unlock full potential of the software: Write notes, add pictures and videos or record audio – the software lets you capture just about anything. Take notes during a phone call, link an Outlook calendar appointment, add checkboxes to turn your notes into a to-do list.
The possibilities are endless with OneNote. To get the most out of the software, it is a good idea to create and maintain some order. This means organizing your content into sections and creating separate notebooks for different topics. In addition, from time to time you should get rid of old data and delete notebooks you no longer use.