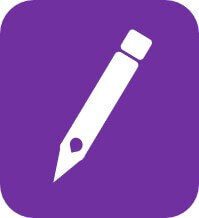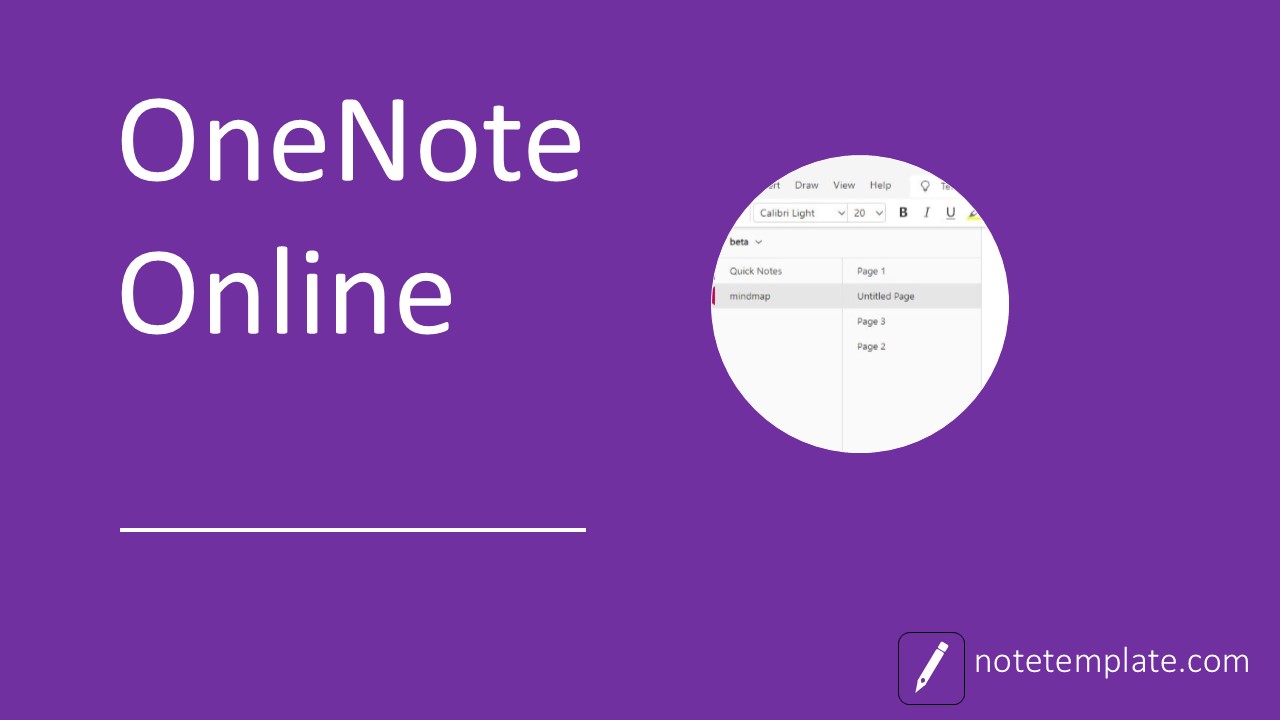OneNote Online can be used in a variety of ways and offers a lot of helpful features. Discover this practical web version and benefit from its flexible use.
OneNote Online – what is it actually?
With OneNote Online you can easily manage and edit your notes. Unlike the desktop version, no download or installation is required. OneNote Online is a web app that can be used directly in your browser. The result is quick and uncomplicated access to your digital notes.
But how exactly does the login with OneNote Online work and what functions are available? Below you will find answers to these important questions and useful practical tips.
How do I start the web version of OneNote?
The only requirement for using the web based version of OneNote is an internet connection. OneNote Online is compatible with various browsers, such as Google Chrome, Firefox or Microsoft Edge.
Simply open your preferred web browser and log in to your Microsoft account. Then navigate to OneDrive and open the overview of available apps. In the list, just select OneNote and you can start editing your notes.

Alternatively, you can also log in directly at www.onenote.com. Simply sign in with your Microsoft account to get access to the features of OneNote Online.
Advantages and disadvantages of the web version
Why should you use OneNote for the web and why not? The advantages and disadvantages at a glance.
Advantages:
- One big advantage of Microsoft OneNote Online is its flexibility. You can use the web version from any location and with a wide variety of devices.
- No storage space is required and because of the synchronization your notes are always up to date.
- If you travel a lot and want to use multiple devices, you benefit from the easy access to your notes via OneNote Online.
Disadvantages:
- However, without a stable and fast internet connection, you will quickly reach limits with OneNote Online. With the desktop version you can work offline as well, but the web version can only be used online.
- You also have to make a few compromises with OneNote Online in terms of functionality. That means that the selection of tools is limited to the basic tools.
How OneNote Online works in detail
Below we will introduce you to the most important features of the OneNote web version. These include sharing your notes, inserting pictures and adding additional sections.
How to create new notebooks

To create a new notebook, you first tap on the button “New” and type in an individual title. Now you click on the button “Create” and you can start editing. Alternatively, you can create new notebooks directly in OneDrive. After logging in you simply navigate to the folder in which you want to save the new notes. Here you select “+ New” and click on “OneNote Notebook”.
Adding further sections

The notebooks in OneNote can be structured in different sections. To do this in the web version, you open a notebook and then navigate to the button “Add section” at the bottom of the screen. In the window that opens, you type in a section name and confirm with “OK”. If you want to change the order of the sections, simply tap on a section and drag it to a new position.
Add more pages to your notebooks

By adding new pages, you benefit from a better structure and workflow. You find the button “Add page” at the bottom of the sidebar left. As with the sections, the pages can also be positioned as required via drag-and-drop.
How to insert pictures in OneNote for the web

You can use pictures to illustrate your notes in the web version. At first, you have to navigate to the exact position in your notebook where you want to insert the picture. Now you click on “Insert” at the top of the screen and then select “Picture”. If you click on “This Device” you can choose a saved image file from your device and add it to your notebook. You don’t have a suitable picture? Then you can click on “Search on Web” and use the search engine Bing to find the perfect pictures for your notebooks.
Share your notes online

To share your notebooks, click on the button “Share” in the top right corner. If you select “Share Entire Notebook” simply type in an E-mail address and click on the button “Send” to send the link. Additionally, you can enter a short message if necessary. Alternatively to this direct invitation, you can create an individual link. Just click on “Copy Link to Notebook” and then tap the button “Copy” to use this link in WhatsApp, Signal or Telegram for example.
Saving in the OneNote web version
You don’t have to worry about saving your notebooks in OneNote Online. All changes are saved automatically and in real time in the web version.
If you want to undo your last changes, you can use keyboard shortcuts. You work with a Windows PC? Then simply press “CTRL” and “Z” at the same time to undo the last change. If you are using a Mac, press “CMD” and “Z” instead.
Use the OneNote Web Clipper for your notebooks
OneNote Web Clipper is the perfect addition to OneNote Online. This helpful browser extension is available for free and quickly captures the content of websites to OneNote. So you can easily link articles or images from the web to your notebooks. The tool is available for Firefox, Chrome and other browsers.
Improve your workflow with OneNote Online
Overall, OneNote Microsoft Online combines easy access with many useful features. You can use the web version anywhere without a download, which increases your productivity. Additionally, the synchronization of all the different OneNote versions has a positive impact on your workflow.
The web version of OneNote is a versatile and powerful tool that can upgrade the way you manage your digital notebooks. Especially if you frequently use different hardware and work in multiple locations, Microsoft OneNote Online is a great choice.