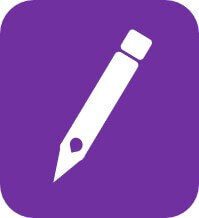With the multitude of tasks and deadlines in projects, utilizing the right tools makes all the difference. OneNote provides a user-friendly interface and combines various helpful features. Let’s explore the best way to use OneNote for project management in detail.
Save time now – with the professional project management template to download
1) Create to-do lists for your projects

The to-do list is a feature of OneNote that many users don’t know exists – these interactive lists let you see at a glance which items in your projects have been completed and which are still open. Simply open a notebook in which you want to create the to-do list. Then add a heading that will appear at the top of the list. Now navigate to the ‘Home’ tab at the top and click on the ‘To Do’ tag style. A checkbox for the first item in the list will appear in your notebook and you can start typing your tasks. Press ‘Enter’ to create the next item in the to-do list and continue adding items to the list as required.
2) Brainstorm with OneNote project management

Did you know that OneNote makes it quick and easy to create mind maps for projects? Just navigate to the top menu and click the ‘Draw’ button. Here you will find all the tools you need to create a mind map: Simply tap ‘Shapes’ to select elements such as different lines, arrows and circles. To enter text, click on a location in your mind map and type in the text. You can also use the drawing tools in the top left corner (such as the ‘Marker’ or ‘Highlighter’) to customize the look of your mind map.
3) Save time with templates

OneNote comes with many different templates you can use for your projects. Just open the page you want to use a template on and navigate to the “Insert” tab at the top. Click ‘Page Templates’ to see the different categories, such as ‘Planner’, ‘Business’ and ‘Blank’. Choose a suitable layout and simply start filling in the template. These helpful templates can improve your workflow and speed up your work. If these templates are not what you`re looking for, check out our download-shop with professional OneNote templates.
4) Use Kanban boards in OneNote to manage your resources

Having trouble prioritizing your project tasks? Kanban boards could be the answer and are perfect for visualizing your workflow. First, open OneNote and create a new notebook. Create four columns in the notebook with the following names: ‘Ideas’, ‘Tasks’, ‘Processing’ and ‘Done’. The purpose of these columns is to provide a clear overview of ideas and their processing status. In detail: New ideas that are potentially worth implementing are added to the ideas column. The task column is for ideas that really need to be implemented. So you can move mature ideas to the task column when the time is right. For the idea that has now been defined as a task, enter who is to complete it by when in the processing column. Once the task resulting from an idea has been completed, it is moved to the completed column.
Get started right away – with our Kanban Board Template
5) Create timelines for your projects

You want to create a graphical representation of the milestones in your projects? OneNote allows you to build a flexible and customized timeline. Simply create a new page by clicking the ‘Add Page’ button and then tap ‘Insert’ in the top left corner. Here, click on ‘Table’ and choose a table of 11 (or any other number of milestones you want to visualize) by 2. Type ‘Milestone’ in the first row and ‘Date’ in the second. Feel free to use different colours and fonts to make your timelines unique. You can also copy the table to have a template for upcoming projects.
6) Integrate a calendar into your notebook

A project calendar is one of the keys to successful project management. OneNote doesn’t have a built-in calendar, but you can create one yourself. Simply create a new page by clicking the ‘Add Page’ button or using the ‘Ctrl’ and ‘N’ key combination. Now navigate to the ‘Insert’ tab at the top of the screen and click on the ‘Table’ button. Select a 7 by 6 table with a top row for the names of the days (Monday to Sunday), a column for each day of the week and enough rows for all the weeks of the month. You can then copy the table to create a calendar for the whole year. When you’re done, you can start entering all the meetings and other appointments you need to keep track of.
Prefer to use a ready-made OneNote calendar? Click here for the template
7) Take meeting notes with Microsoft OneNote project management

Taking meeting notes is essential for professional project management. With OneNote, you can capture all the key points as you actively participate in the meeting. To start, navigate to the section in your notebook where you want to add your meeting notes. Go to ‘Insert’ at the top of the screen and click the ‘Page Templates’ button. Here, tab the ‘Business’ category and select a suitable template, such as ‘Formal Meeting Notes’ or ‘Detailed Meeting Notes’. Now you can start writing your notes and make your meetings more effective.
Helpful: Use our Meeting Minutes Template for OneNote
8) Create project status reports

Status reports provide essential information so that all team members and stakeholders can quickly see the current state of the project. Simply create a new page in OneNote by navigating to the ‘Add Page’ button. The next step is to click on ‘Insert’ and then ‘Table’. Here you choose a 3 by 5 table with a top row for the categories ‘Action Item’, ‘Date’ and ‘Comments’.
Work even more efficiently – with the Project Tracking Template
9) How to use OneNote for a project wiki

A project wiki allows you to create a shared knowledge base for your team. To start, simply create a new notebook. Later, you can share it with your team with read and write access. Different sections and pages let you create a unique structure for your project wiki. Possible topics for sections include software (e.g., which software is used for which processes), new employee onboarding and sales. You could also encourage your team to record some step-by-step instructions, checklists and best practices in the project wiki.
10) Using OneNote with Microsoft Teams

OneNote can be integrated with many other applications, including Microsoft Teams. Just open Microsoft Teams, click ‘Apps’, and then select ‘OneNote’. Tap the down arrow button and select ‘Add to a team’ or ‘Add to a chat’. Now you can collaborate in video meetings and get instant feedback from remote team members. Additionally you can use OneNote as a whiteboard during calls, and the tools in the ‘Draw’ tab are perfect for brainstorming sessions.
11) Useful collaboration with Microsoft applications Outlook and OneDrive

OneNote project management also works great with Outlook. You want to email a report or other pages to your team? Just navigate to the ‘Share’ button in the top right corner, click ‘Email Page’ and Outlook will open automatically. Another option is to share local OneNote notebooks on OneDrive: Navigate to ‘File’ in the top left corner, select ‘Share’ and then simply create a link to your notebook. The link will give your team members instant access to this notebook via OneDrive.
12) Benefit from Power Automate

Microsoft Power Automate is a no-code tool for automating repetitive tasks. You can customize it for your projects by defining your own rules. For example, you could receive automated emails when a team member has completed a particular task. Power Automate comes with many pre-designed templates, making it easy to get started. With a drag-and-drop interface, Power Automate is the perfect solution to increase your productivity and automate monotonous tasks instantly.
13) Stay organized with different tags

One feature that can greatly improve the organization of your project notes is the use of tags. Tags work like markers that you can attach to your notes. The tags can help you prioritize and categorize all your project data. Simply select the text you want to tag and click the arrow next to ‘Insert Tag’. Here you find many pre-defined tags, such as ‘To Do’, ‘Idea’ and ‘Critical’. Alternatively, you can tap ‘Customize Tags’ to create new tags for your specific projects.
14) Store lessons learned to avoid repeating mistakes

Good project risk management is one of the keys to overall project performance. Microsoft OneNote project management makes it easy to document and store potential problems as well as lessons learned. To get started, create new pages in your project notebook with titles such as ‘What Didn’t Work’, ‘What Worked’ and ‘Potential Risks’. Update these pages regularly and ask stakeholders for feedback frequently.
15) Use passwords to protect your data

To maximize the security of your reports and other sensitive project data, you can use passwords. Simply right-click on the title of the section you want to protect. Now click on ‘Password Protection’ and then on ‘Add Password’. Enter a strong password twice and confirm with the ‘OK’ button. Important to know: In OneNote, you can only set passwords for specific sections, not for entire notebooks.
Benefit form best way to use OneNote for project management
Using OneNote for project management can be a game-changer. The versatility and integration capabilities are making it a powerful tool for professional needs. You can easily improve team collaboration and increase productivity. The ability to centralize all related information in one place makes a valuable contribution to the success of your projects.